Macユーザーの方もドラッグ&ドロップで、簡単・スピーディなアップロードが可能です。
OSX 10.3〜10.7対応
■ご注文手順
- 初めての方は、まず[無料会員登録]ボタンを押して会員登録を行ってください。
- 下記のボタンを押して、Mac用アップローダーのインストールを行ってください。

- インストールが完了したら、デスクトップの PicUploader.app を起動してください。
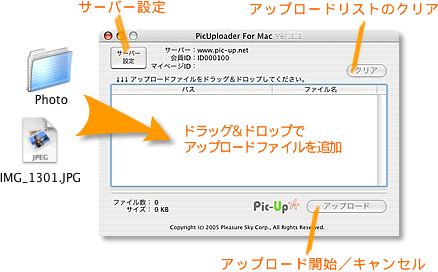
- はじめに[サーバー設定]ボタンを押して、サーバー名、会員ID、パスワードを設定をします。
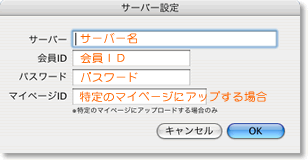
●サーバー名
www.takusha-bin.com※通常のプリント注文の場合、マイページIDの項目は空欄にしてください。
- サーバー設定が終わったら、アップロードしたいファイルをドラッグ&ドロップします。
フォルダをドラッグ&ドロップすると、フォルダ内のファイルを全て指定できます。
※何回に分割してアップロードしても、ファイルは同じ「アップローダー用の領域」(会員IDごとのマイページ)にアップロードされ、ご注文が完了するまでサーバーに保管されます。
※フォルダの中のフォルダは対象になりません。フォルダごとにアップロードしてください。
- ファイルをドラッグ&ドロップしたら、[アップロード]ボタンを押してアップロードを開始し、「アップロードが終了しました。」と表示されるまでお待ちください。
- アップロードが終了したらアップローダーを終了し、ご注文ページにログインします。
- 「アップロード方法の選択」画面で
 ボタンを押し、「※アップローダー※」というタイトルを選択してご注文手続きを行ってください。
ボタンを押し、「※アップローダー※」というタイトルを選択してご注文手続きを行ってください。
- 正常にご注文が完了すると、「ご注文の確認メール」が届きますので、ご確認ください。
■アップロード時の注意
※ファイルは「会員IDごとのアップローダー領域」にアップロードされ、ご注文が完了するまでサーバーに保管されます。ご注文時には、「会員IDごとのアップローダー領域」から画像を選んでプリント注文が可能です。
※分割してアップロードしても同じ「会員IDごとのアップローダー領域」にアップロードされます。フォルダ単位でアップロードすることもできます。
※アップロードが失敗する場合は回線状態が良くないと考えられるので、何回かに分割してアップロードしてください。
※ファイル名が重複しているとアップロード後に上書きされてしまいますのでファイル名が重複しないようにご注意ください。
※日本語の名前のファイルや、半角英数字、-(マイナス)、_(下線)、.(ピリオド)以外の文字を含む名前のファイルはアップロード後に名前が変更されます。